
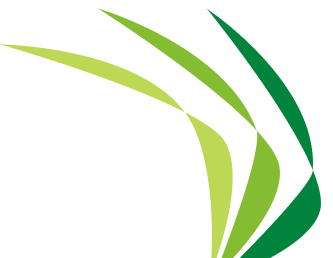
TMS CPU Instructions - Canada (FR)
Pour la planification et les reports, veuillez utiliser le service en ligne de gestion des transports (SGT) à l’adresse https://na-app.tms.e2open.com/
Cliquez ici pour passer à la section du tutoriel.
Nous avons mis en ligne une vidéo d’instructions étape par étape pour les utilisateurs tiers qui explique comment s’inscrire, demander l’accès, ouvrir une session et planifier un chargement dans TMS à l’adresse https://youtu.be/IVe0XtRRgvY.
À titre de rappel, vous trouverez ci-dessous des renseignements clés sur la gestion des quais pour les tiers:
- Tous les transporteurs CPC doivent s’inscrire dans TMS pour planifier un chargement. Vous trouverez ci-dessous les étapes à suivre pour vous inscrire et planifier un chargement.
- Comme auparavant, il faut prendre rendez-vous pour se rendre à l’un ou l’autre des lieux d’expédition d’ASR. Il n’y a aucune exception. Vous trouverez les politiques relatives aux lieux d’expédition individuels sur les sites Web suivants :
- Redpath:
- Entrepôts hors site (3PL):
- ASR fournit un point de contact unique pour résoudre les problèmes de planification. Utilisez les coordonnées de courriel ci-dessous (surveillance du lundi au vendredi de 8 h à 17 h, HNE): RedpathCPU@asr-group.com
- Les instructions pour TMS sont accessibles au lien suivant: /TMS-Instructions.
Veuillez adresser toute question ou inquiétude à votre conseiller en communications ou au représentant du service à la clientèle. Nous vous remercions de votre soutien!
Tutoriel : Planificateur ASR pour les tiers dans TMS
(cliquez sur un lien ci-dessous pour passer à cette section)
- Tutoriel vidéo
- Nouveaux utilisateurs de TMS : Inscription de tiers
- Utilisateurs actuels de TMS : Obtenir l’accès pour un tiers
- Demande d’accès au compte ASR
- Configurer les conseillers devant recevoir des avis par courriel
- Comment attribuer un chargement à commande unique dans le portail des tiers
- Comment consolider et attribuer un chargement à multiples commandes dans le portail de tiers
- Comment modifier le regroupement d’un chargement consolidé dans le portail de tiers
- Comment modifier un rendez-vous dans le portail de tiers
- Planification des rendez-vous pour chargements partiels dans le portail de tiers TMS
Regardez notre vidéo d’instructions étape par étape ou suivez les instructions écrites ci-dessous.
*Remarque : Certains éléments graphiques et images de la vidéo peuvent être différents de ceux de la dernière version de TMS. Les étapes affichées sont celles du planificateur des États-Unis; le planificateur du Canada est quelque peu différent. Toutes les étapes écrites ci-dessous sont propres au planificateur du Canada.
Nouveaux utilisateurs : Inscription de tiers
Si vous êtes un utilisateur actuel de TMS, passez à la section Demande d’accès. Si vous êtes un utilisateur actuel de TMS et que vous avez besoin d’un accès pour un tiers, les instructions se trouvent sous cette section.
- Pour vous inscrire, allez à https://na-app.tms.e2open.com/
Cliquez sur Inscription de tiers dans la partie inférieure de l’écran.
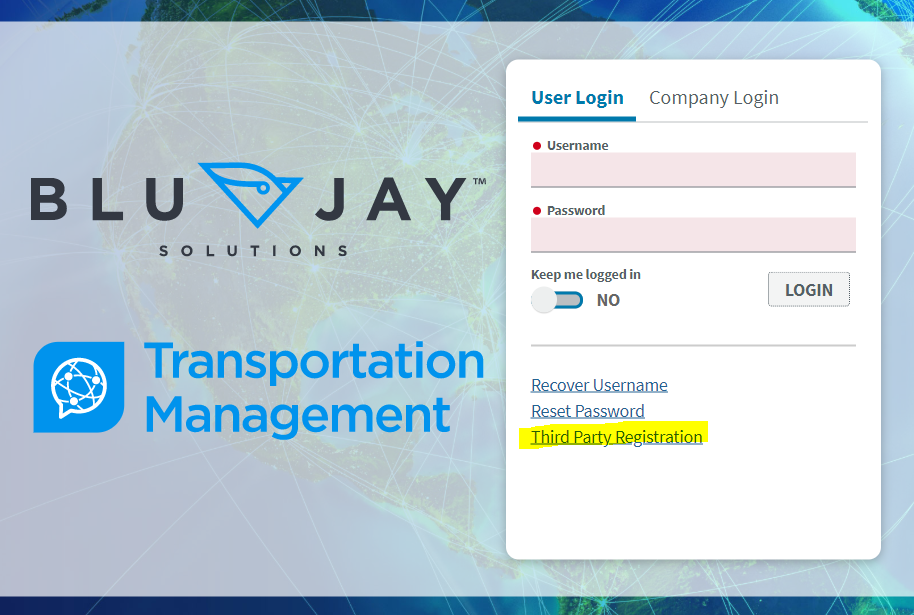
- Entrez les renseignements de base sur l’utilisateur. Assurez-vous d’entrer l’information dans tous les champs marqués d’un astérisque (*).
- Créez un nom d’utilisateur UNIQUE. Le nom d’utilisateur DOIT ÊTRE unique parmi TOUS les utilisateurs du SGT, pas seulement ceux associés à votre entreprise. Nous VÉRIFIONS l’exactitude votre adresse de courriel. Si le courriel comporte une erreur ou n’est pas valide, de TMS ne peut pas vous envoyer le lien d’activation.
- Entrez les renseignements de la société tierce comme le nom de l’entreprise et ses coordonnées.
- Cochez la case de validation (« Je ne suis pas un robot »).
- Passez en revue et acceptez les modalités de service et cliquez sur Sauvegarder.
- Si tous les champs sont valides, le SGT avisera l’utilisateur qu’un courriel a été envoyé. Ce courriel contiendra un lien pour activer votre compte et attribuer un mot de passe. TOUS les courriels de TMS proviennent de noreply@tms.blujaysolutions.net. Ces courriels sont envoyés immédiatement. Si vous ne voyez pas de courriel, veuillez chercher dans vos dossiers de pourriels. Si rien n’est trouvé, veuillez revoir le processus d’inscription avec un NOUVEAU nom d’utilisateur et vérifier si vous utilisez une adresse de courriel valide.
- Dès la première ouverture de session, le SGT vous demandera d’accepter les politiques de confidentialité mises à jour. Vous devez faire défiler jusqu’au bas pour pouvoir cliquer sur ACCEPTER.
- Suivant : Demander l’accès au planificateur de l’entreprise American Sugar Refining (étapes à suivre).
Utilisateurs actuels de TMS: Obtenir l’accès pour un tiers:
Dans TMS, trouvez votre nom d’utilisateur dans le coin supérieur droit de l’écran. Cliquez sur la flèche vers le bas, puis sur le lien Tiers et suivez les instructions ci-dessous pour demander l’accès. Si vous n’avez pas ce lien, suivez les étapes ci-dessous.
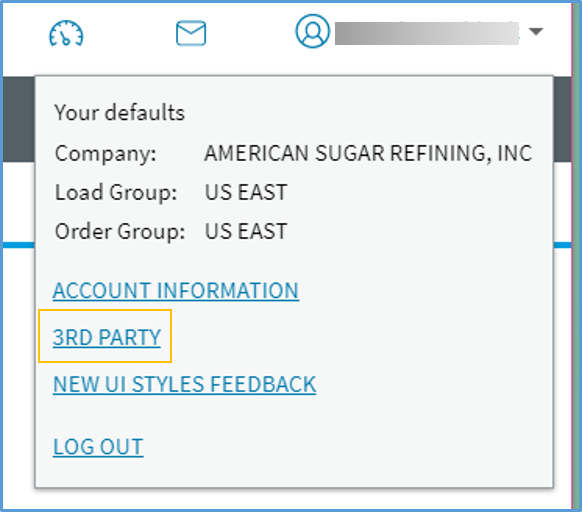
Activer l’accès d’utilisateur tiers pour l’utilisateur existant :
- Ouvrez une session.
- Cliquez sur votre nom d’utilisateur dans le coin supérieur droit de la page Web et cliquez sur Renseignements sur le compte.
- À côté de « Accès pour un tiers », cliquez sur le lien « Activer ». * Si vous n’êtes pas en mesure d’activer l’accès, veuillez envoyer un courriel à RedpathCPU@asr-group.com en précisant votre nom d’utilisateur TMS.
- Déconnectez-vous du site Web et ouvrez une nouvelle session pour que votre compte soit correctement mis à jour.
- Cliquez sur votre nom d’utilisateur dans le coin supérieur droit de la page Web et cliquez sur Tiers. Passez à la section Demande d’accès des instructions.
Demande d’accès au compte ASR
Connectez-vous à votre compte TMS de tiers (https://na-app.tms.e2open.com/). Après avoir ouvert une session, demandez l’accès auprès d’un expéditeur en sélectionnant Demander l’accès dans le menu déroulant ACTIONS (image A). SI vous avez accès à d’autres clients, vous devez cliquer sur l’un de ces comptes pour que le menu déroulant ACTIONS s’affiche (image B). L’utilisateur peut s’associer lui-même à de nombreux expéditeurs au moyen de la même connexion et du même nom d’utilisateur.
A: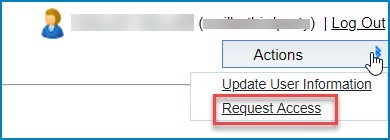
B: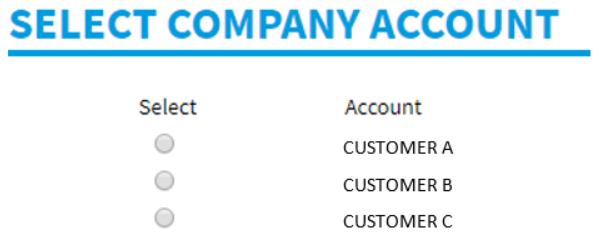
- Dans la fenêtre Demande d’accès, sélectionnez AMERICAN SUGAR REFINING, INC. comme entreprise, puis cliquez sur RECHERCHER.
Sélectionnez la page ASR régionale pour le pays dans lequel vous planifiez le chargement. Répondez à la question posée (indiquez le ou les clients pour lesquels vous faites la cueillette), puis cliquez sur DEMANDE D’ACCÈS.
*** Si la région des États-Unis ou de l’Amérique du Nord n’est pas affichée, déconnectez-vous de TMS et essayez de nouveau. Il s’agit d’un problème connu pour les utilisateurs actuels de TMS qui activent le planificateur de tiers pour la première fois. Votre compte ne sera pas mis à jour correctement tant que vous n’aurez pas fermé la session et n’en aurez pas ouvert une autre.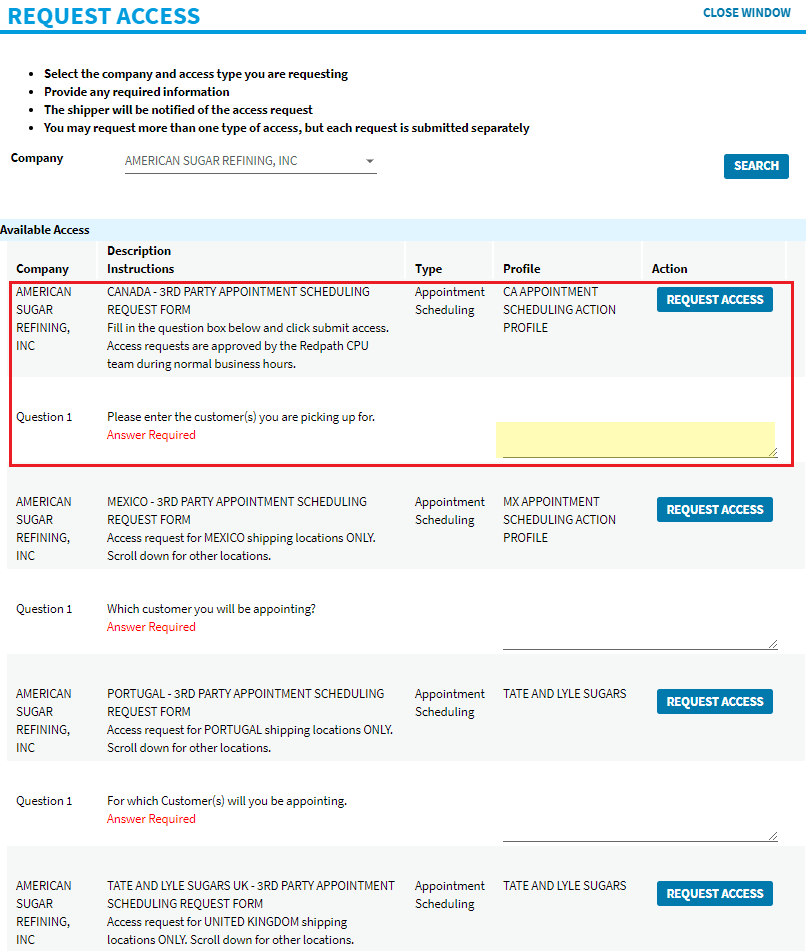
- Une fois la demande soumise, elle sera envoyée à l’équipe de logistique d’ASR aux fins d’approbation. Une fois votre demande approuvée, vous recevrez un courriel de TMS.
- Configurez vos conseillers avant de planifier votre premier chargement (voir les étapes suivantes). Il s’agit d’une étape critique pour vous assurer de recevoir des courriels de confirmation et des avis de modification des chargements que vous avez attribués.
Configurez les conseillers devant recevoir des avis par courriel :
Ouvrez une session dans le compte ASR sur votre portail de tiers. Les paramètres du conseiller sont uniques pour chaque compte. Si vous utilisez le planificateur de tiers pour un autre client, vous devez tout de même configurer des conseillers dans le compte ASR.
* REMARQUE : Les utilisateurs recevront uniquement des avis par courriel pour les chargements associés à leur compte d’utilisateur.
- Sélectionnez Gestion des conseillers dans le menu Actions (coin supérieur droit du planificateur).
- Cliquez sur Créer nouveau.
- Entrez un nom pour le profil du conseiller et sélectionnez les événements devant déclencher un avis. Nous vous recommandons de SÉLECTIONNER TOUS.
Cliquez sur Enregistrer.
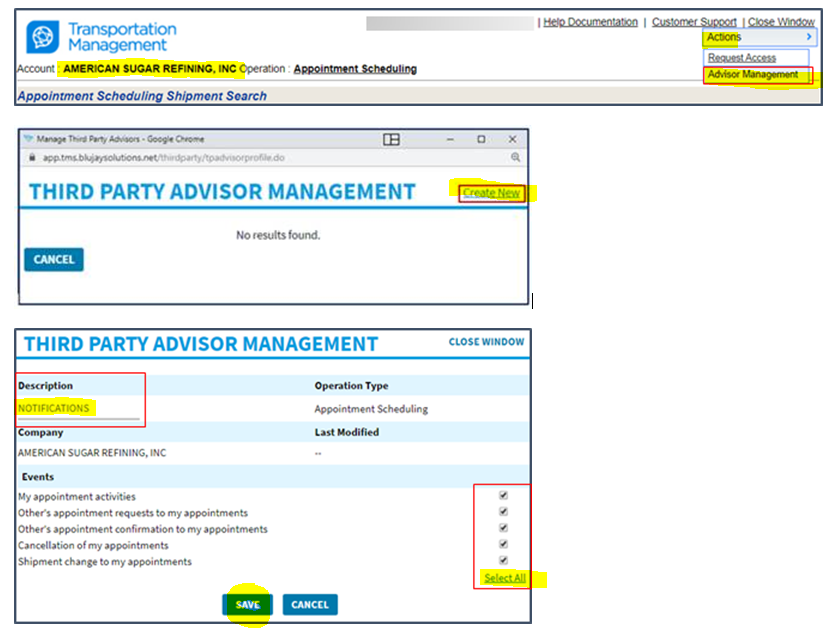
Comment attribuer un chargement à commande unique dans le portail des tiers
(instructions pour les chargements consolidés à suivre)
- Ouvrez le site du SGT de TMS et ouvrez une session à l’adresse
https://na-app.tms.e2open.com/. Sélectionnez le compte American Sugar Refining, Inc. si vous avez plusieurs clients. Vérifiez que vous êtes dans le compte ASR comme indiqué ci-dessous.
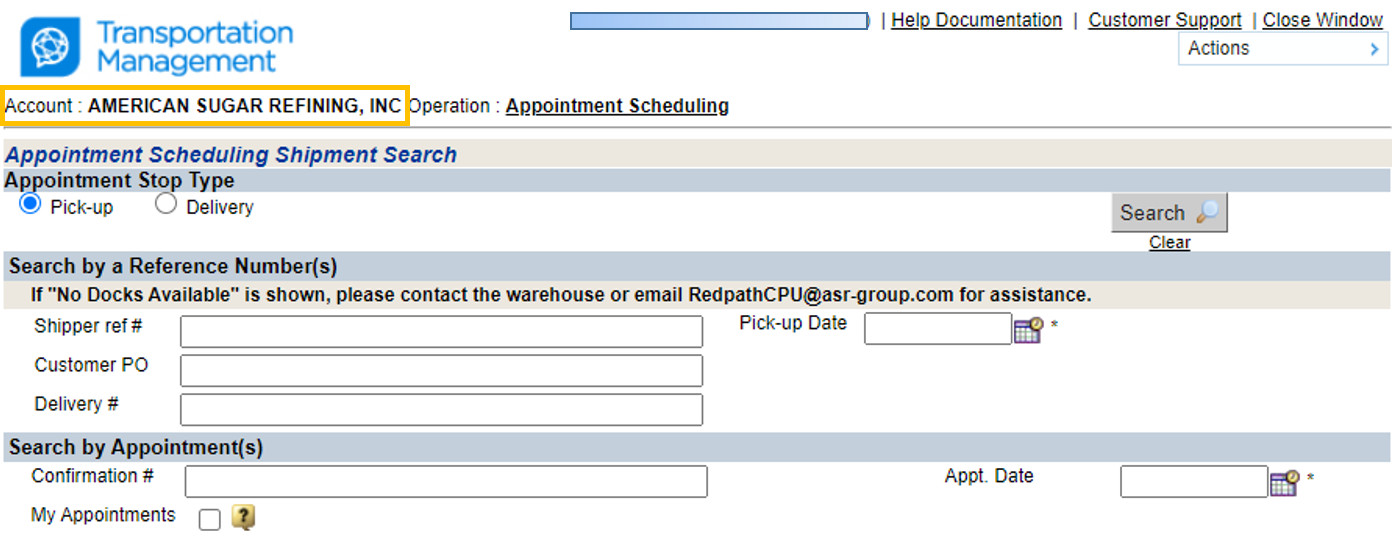
- Sélectionnez le type d’arrêt sur rendez-vous : cueillette ou livraison.
- Entrez un numéro de référence dans l’un des trois champs disponibles. Cliquez sur l’icône de calendrier et sélectionnez la date de cueillette du chargement. Cliquez sur « Recherche ». Vous pouvez entrer plusieurs numéros de référence dans un seul champ pour rechercher plusieurs commandes.
REMARQUE : Votre numéro de commande client (dans le champ Numéro de référence de l’expéditeur) est toujours le meilleur numéro à utiliser. Si vous utilisez un bon de commande et que vous ne trouvez pas votre commande, essayez de nouveau en supprimant les zéros au début du numéro. - Cochez la case à côté de la commande que vous souhaitez planifier et cliquez sur « Désigner rendez-vous en direct ».
- Entrez/sélectionnez la date de rendez-vous souhaitée et cliquez sur « Afficher les rendez-vous ouverts ». Vous pouvez également cliquer sur le lien « Jour suivant » à droite pour faire défiler les jours. Si AUCUN rendez-vous n’est disponible le jour souhaité, vous devez aller à la journée suivante.
REMARQUE : Dans le cas d’un chargement CPC en direct, laissez TOUJOURS le champ du transporteur vide. N’entrez PAS de données dans ce champ à moins de planifier le pré-chargement sur votre remorque. - Sélectionnez l’heure de votre rendez-vous et cliquez sur « Soumettre la demande ».
- Pour voir votre chargement désigné, cliquez sur « Recherche d’envoi précédent ».
Si vous éprouvez des problèmes techniques, veuillez envoyer un courriel à l’équipe de soutien technique à l’adresse RedpathCPU@asr-group.com.
Comment consolider et attribuer un chargement à multiples commandes dans le portail de tiers
REMARQUE : Vous pouvez envoyer un courriel à ASRCPU pour vérifier si une commande a été correctement consolidée et planifiée.
- Ouvrez le site du SGT de TMS et ouvrez une session à l’adresse https://na-app.tms.e2open.com/.
Sélectionnez PLANIFICATEUR DE RENDEZ-VOUS CA pour American Sugar Refining, Inc. si vous avez plusieurs clients. Vérifiez que vous êtes dans le compte ASR comme indiqué ci-dessous.
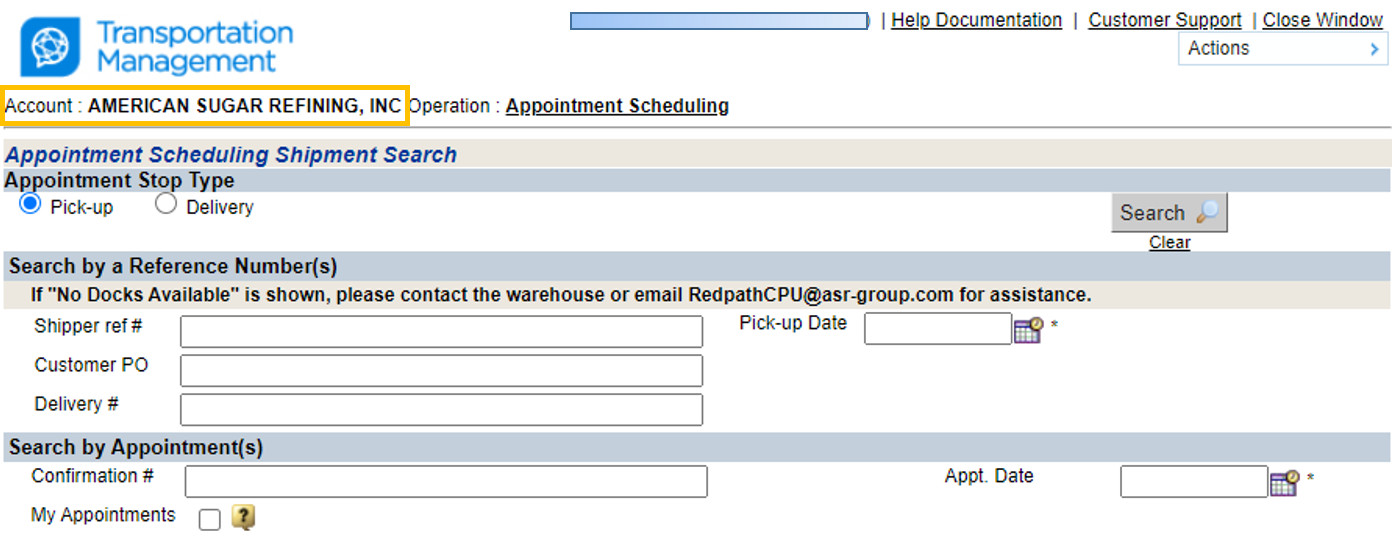
- Entrez les numéros de référence séparés par une virgule ou un espace pour les commandes devant être consolidées. Une liste de commandes peut être copiée et collée dans les champs, et TMS insérera automatiquement les virgules ou espaces au besoin. Cliquez sur l’icône de calendrier et sélectionnez la date de cueillette du chargement.
REMARQUE : Votre numéro de commande client (dans le champ Numéro de référence de l’expéditeur) est toujours le meilleur numéro à utiliser. Si vous utilisez un bon de commande et que vous ne trouvez pas votre commande, essayez de nouveau en supprimant les zéros au début du numéro. Cochez la case à côté des commandes que vous souhaitez regrouper et cliquez sur « Consolider la sélection ».
REMARQUE : Si les commandes ont déjà été consolidées sans rendez-vous, sélectionnez « Gérer le rendez-vous en direct » dans le menu déroulant et cliquez sur ALLER (sautez l’étape suivante et passez à l’étape de planification).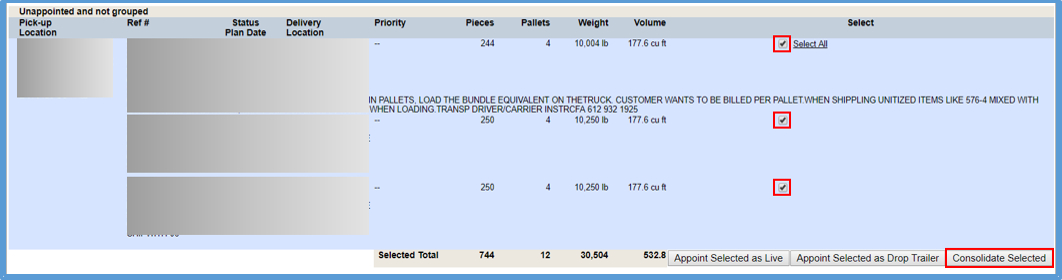
Précisez la séquence de livraison (champs à droite) et cliquez sur « Mettre à jour les envois et gérer le rendez-vous ».
REMARQUE : Si vous souhaitez consolider les commandes et planifier une date ultérieure, cliquez sur « Mettre à jour les envois ».
- Faites défiler jusqu’au bas et vérifiez si la séquence de livraison est conforme à ce que vous souhaitez. Entrez/sélectionnez la date de rendez-vous souhaitée et cliquez sur « Afficher les rendez-vous ouverts ». Vous pouvez également cliquer sur le lien « Jour suivant » à droite pour faire défiler les jours. Si AUCUN rendez-vous n’est disponible le jour souhaité, vous devez aller à la journée suivante.
REMARQUE : Dans le cas d’un chargement CPC en direct, laissez TOUJOURS le champ du transporteur vide. N’entrez PAS de données dans ce champ à moins de planifier le pré-chargement sur votre remorque. - Sélectionnez l’heure de votre rendez-vous et cliquez sur « Soumettre la demande ».
Pour voir votre chargement désigné, cliquez sur « Recherche d’envoi précédent ».
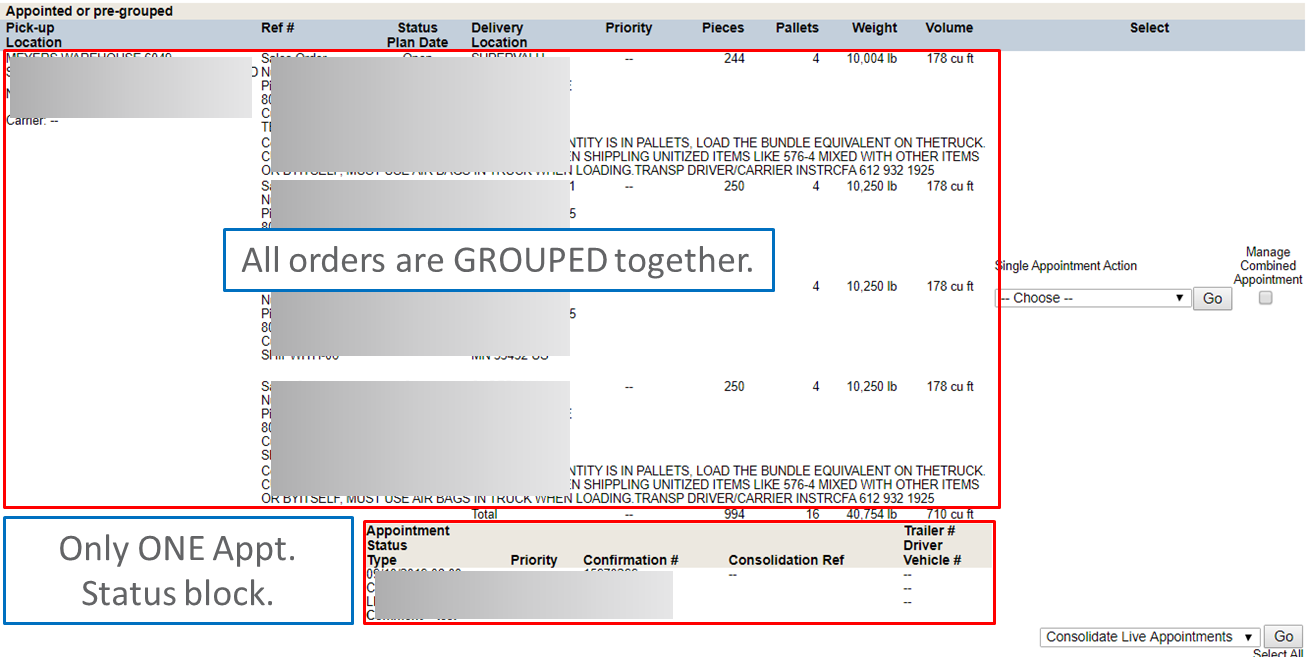
REMARQUE : Si vos chargements ne sont PAS consolidés comme dans l’exemple ci-dessous, les commandes ne sont PAS configurées correctement pour être livrées ensemble. Consultez les étapes ci-dessous pour savoir comment modifier/corriger les chargements consolidés.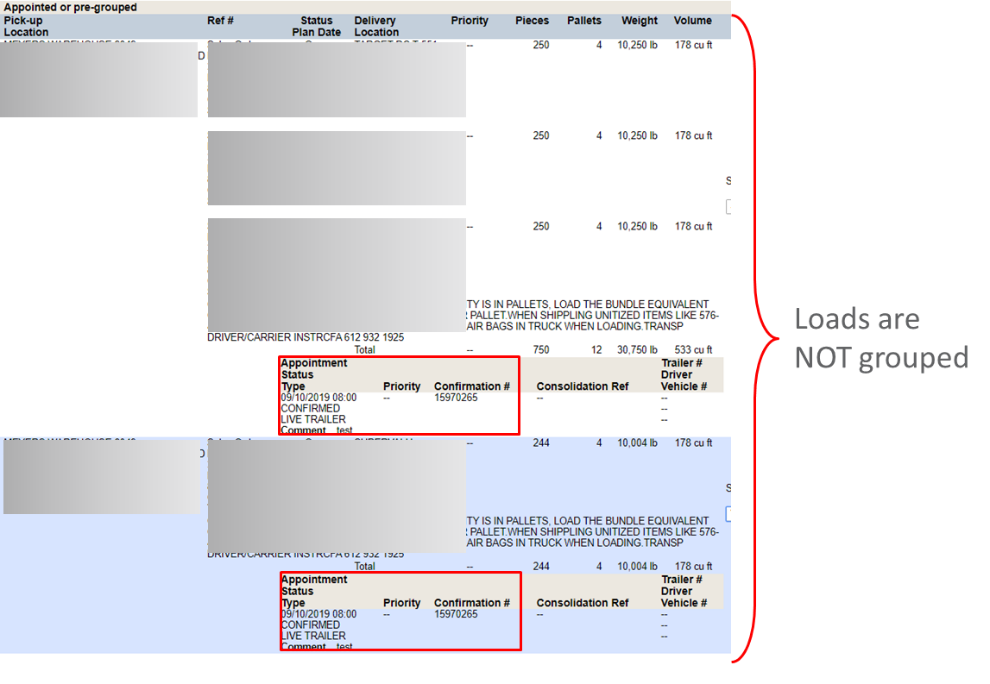
Comment modifier le regroupement d’un chargement consolidé :
Vous trouverez ci-dessous trois cas où vous devez mettre à jour ou corriger un chargement consolidé : ajouter une commande à un chargement consolidé, supprimer une commande d’un chargement consolidé, corriger un chargement incorrectement regroupé. Si votre mise à jour/correction n’est pas dans l’une ou l’autre de ces catégories, veuillez communiquer avec nous à l’adresse RedpathCPU@asr-group.com.
**** Si vous recevez l’erreur suivante au moment de la modification de votre chargement, quittez l’écran d’édition et envoyez un courriel à RedpathCPU@asr-group.com. Indiquez votre ou vos numéros de référence et la tâche que vous avez tenté de réaliser lorsque l’erreur s’est produite.
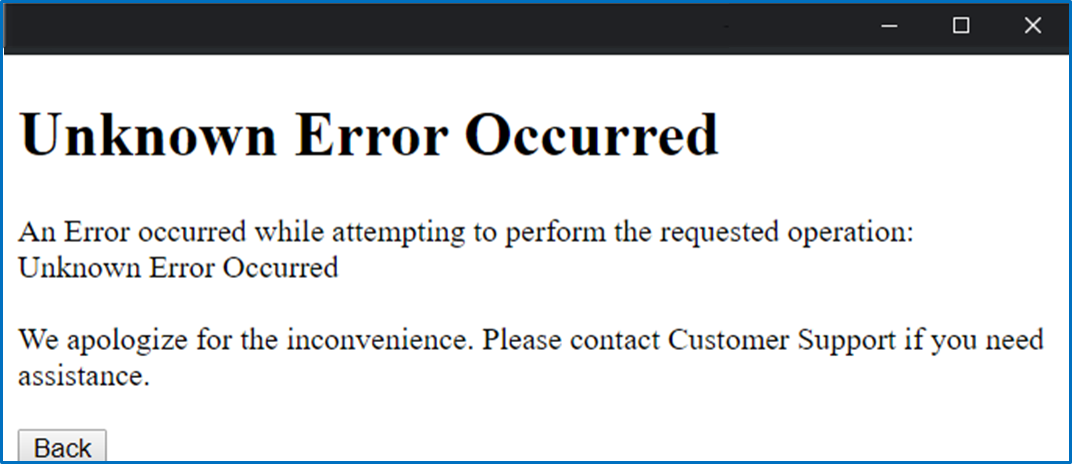
- La moitié d’un chargement consolidé/regroupé a déjà été expédiée
*** Exécutez les étapes suivantes pour supprimer la commande EXPÉDIÉE du groupe. Si des changements de groupe supplémentaires sont nécessaires, exécutez ces étapes APRÈS la suppression de la commande expédiée et l’enregistrement du regroupement. - Entrez les numéros de référence des commandes qui doivent être corrigées et cliquez sur Rechercher.
Sélectionnez « Gérer le regroupement » dans la liste déroulante et cliquez sur « Aller »
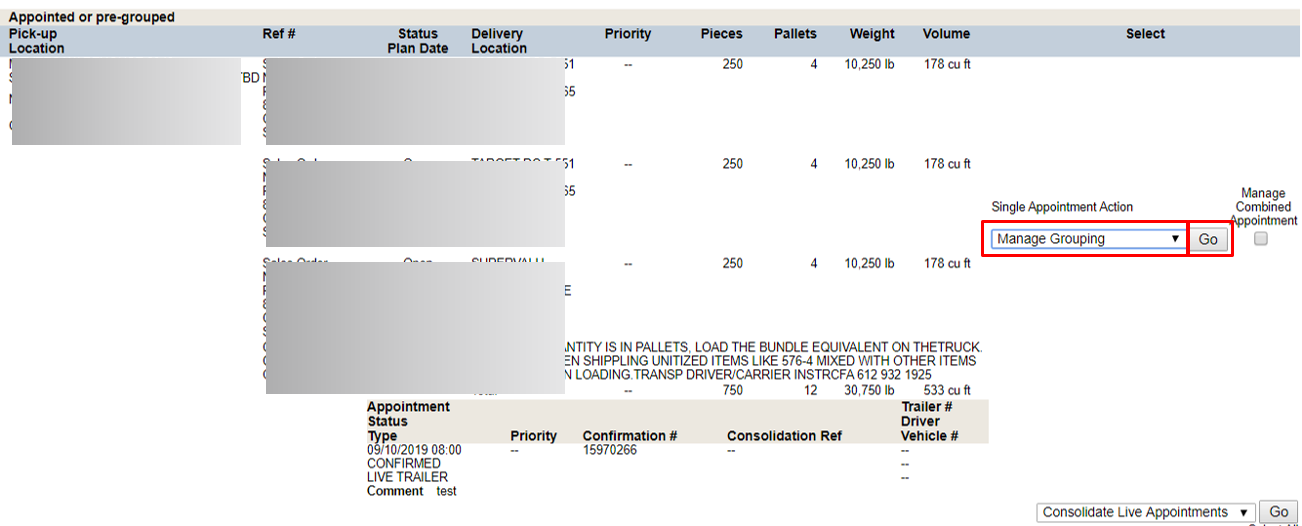
Décochez la case à côté de la commande EXPÉDIÉE, cliquez sur « Mettre à jour les envois ».
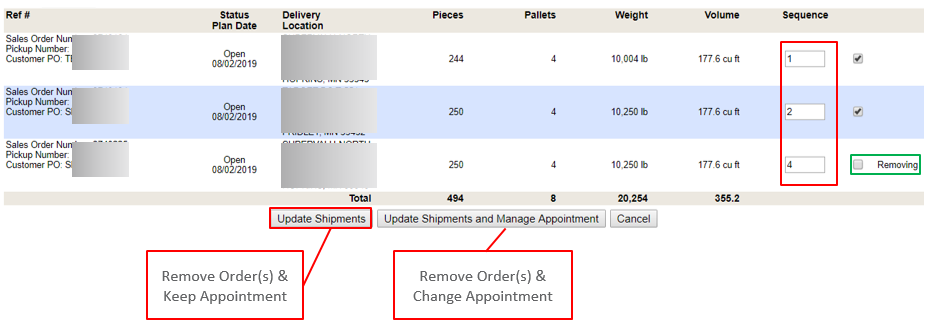
- Ajouter une commande au chargement consolidé :
Sélectionnez la ou les commandes à ajouter au groupe. Sélectionnez « Gérer le regroupement » sur le chargement consolidé avec le rendez-vous et cliquez sur « Aller ».
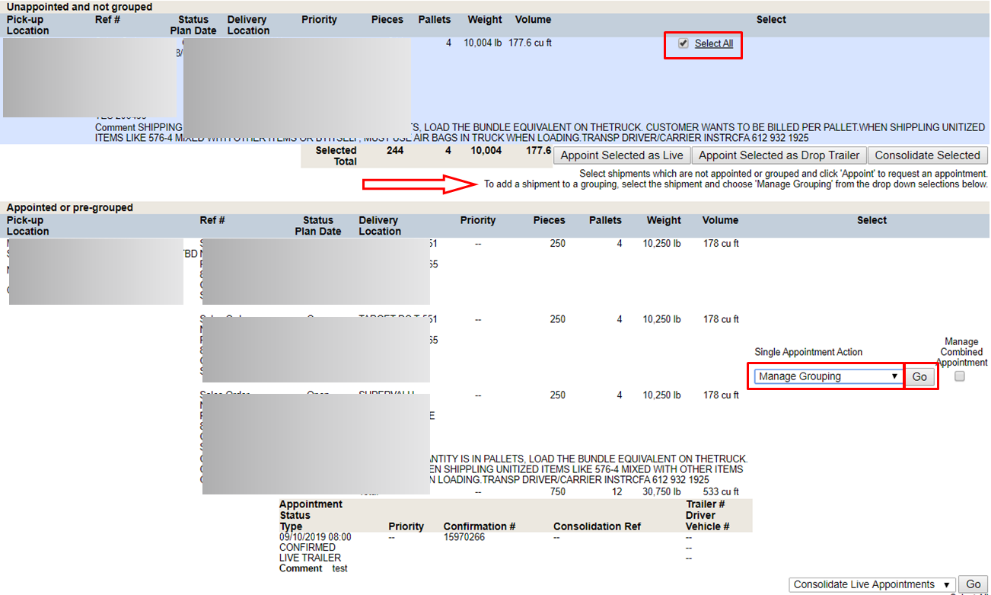
Mettez à jour la séquence de livraison au besoin et cliquez sur « Mettre à jour les envois » pour conserver le même rendez-vous ou sur l’autre bouton affiché pour modifier le rendez-vous.
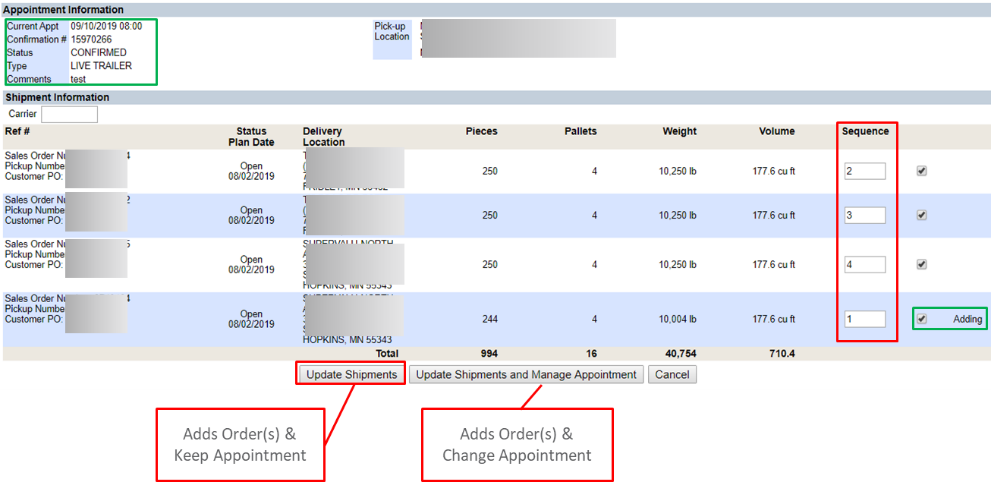
Vérifiez que le chargement consolidé est bien regroupé :
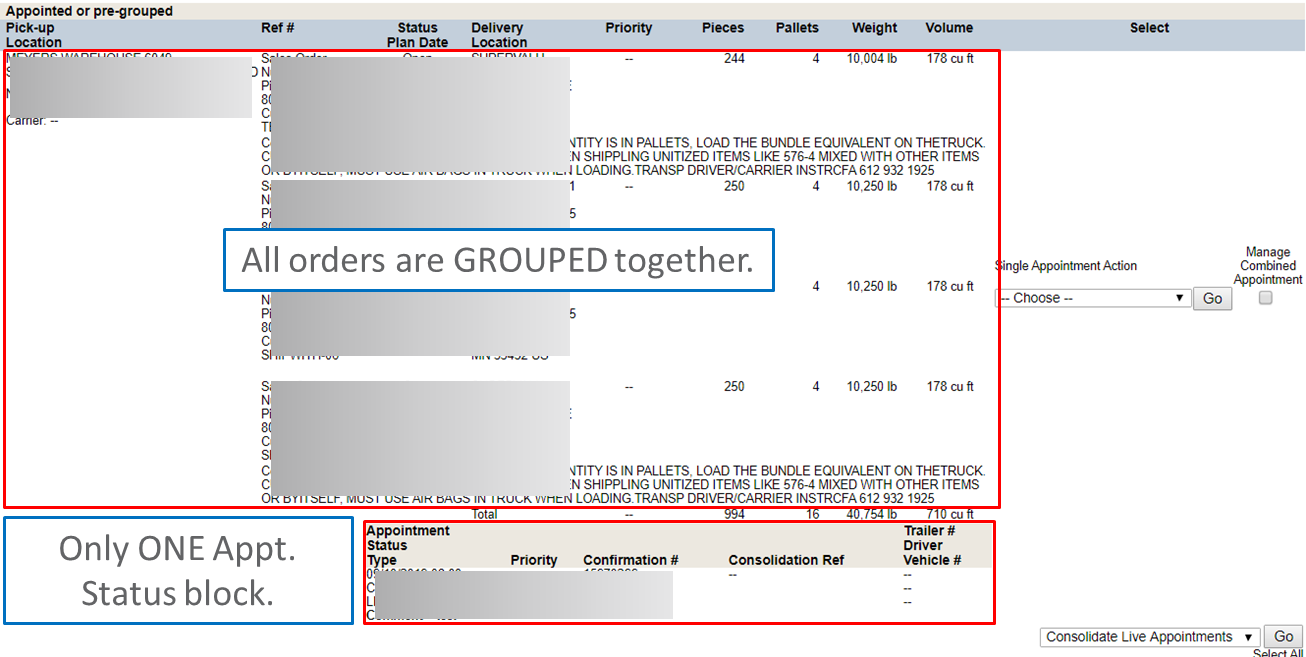
- Supprimer une commande d’un groupe :
Sélectionnez « Gérer le regroupement » dans la liste déroulante et cliquez sur « Aller »
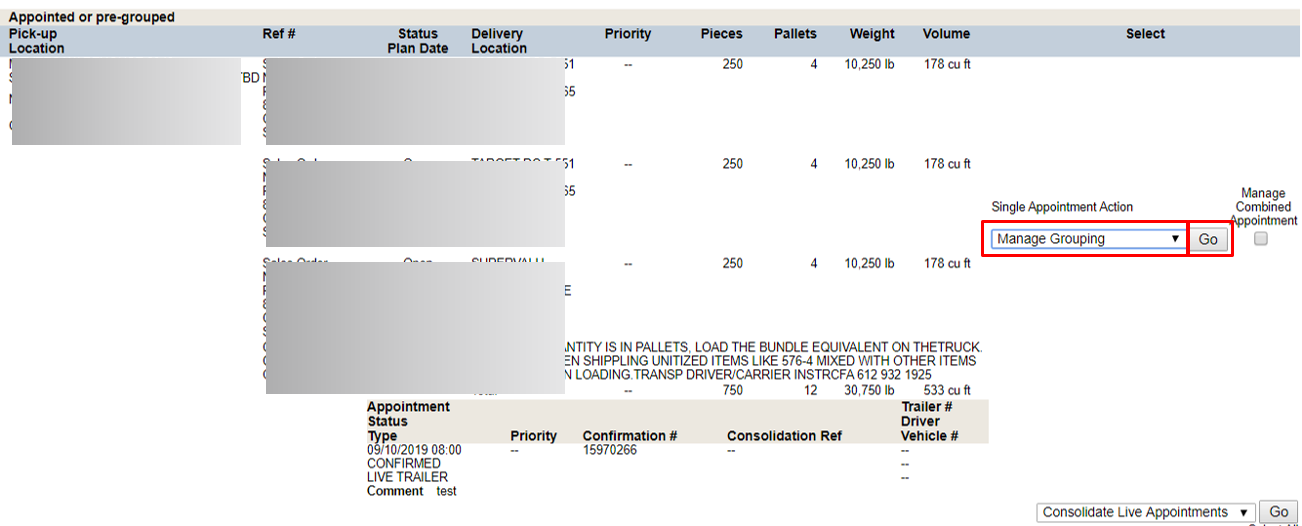
.
Décochez la case à côté de la commande devant être retirée du groupe, mettez à jour la séquence au besoin et cliquez sur « Mettre à jour les envois » ou « Mettre à jour les envois et gérer le rendez-vous ».
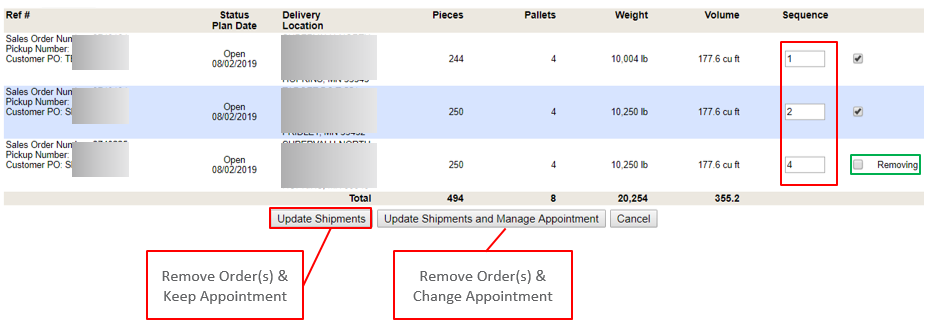
- Vérifier que le chargement consolidé est bien regroupé.
Commandes INCORRECTEMENT regroupées :
*** REMARQUE : Si une ou plusieurs commandes du groupe ont déjà été expédiées, passez à l’étape 1 pour les supprimer du groupe. N’ANNULEZ PAS une consolidation si une des commandes groupées a été expédiée.***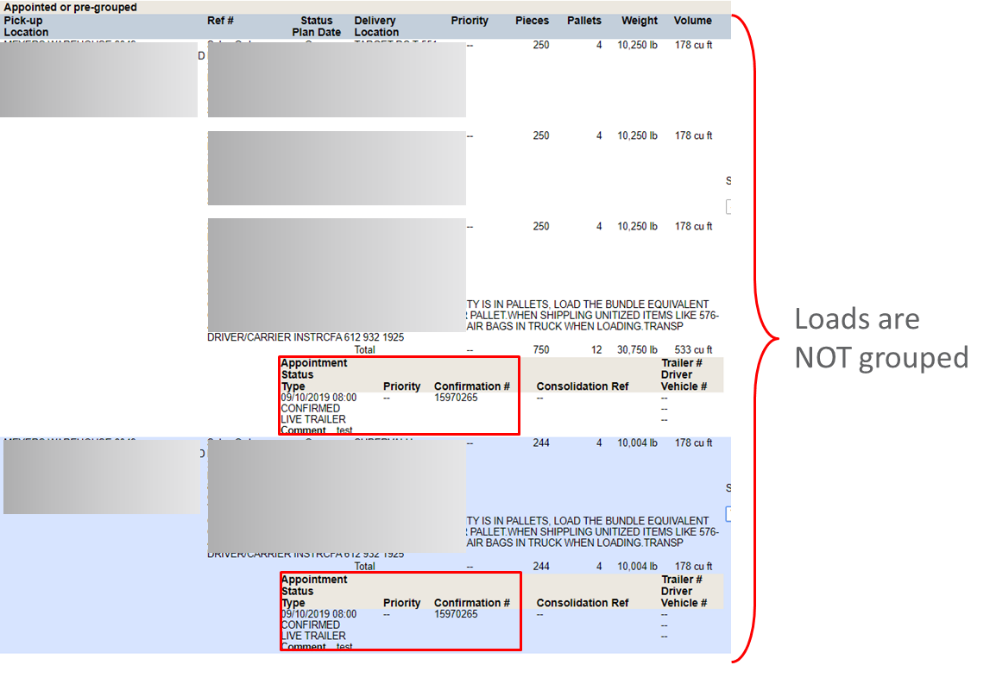
Annulez un des groupes de commande. Cela n’aura AUCUNE incidence sur votre rendez-vous.
*** N’ANNULEZ PAS une consolidation si une des commandes groupées a été expédiée. Consultez les étapes 1 ou 3 sur la façon de supprimer une commande d’un groupe avant d’exécuter la tâche d’annulation.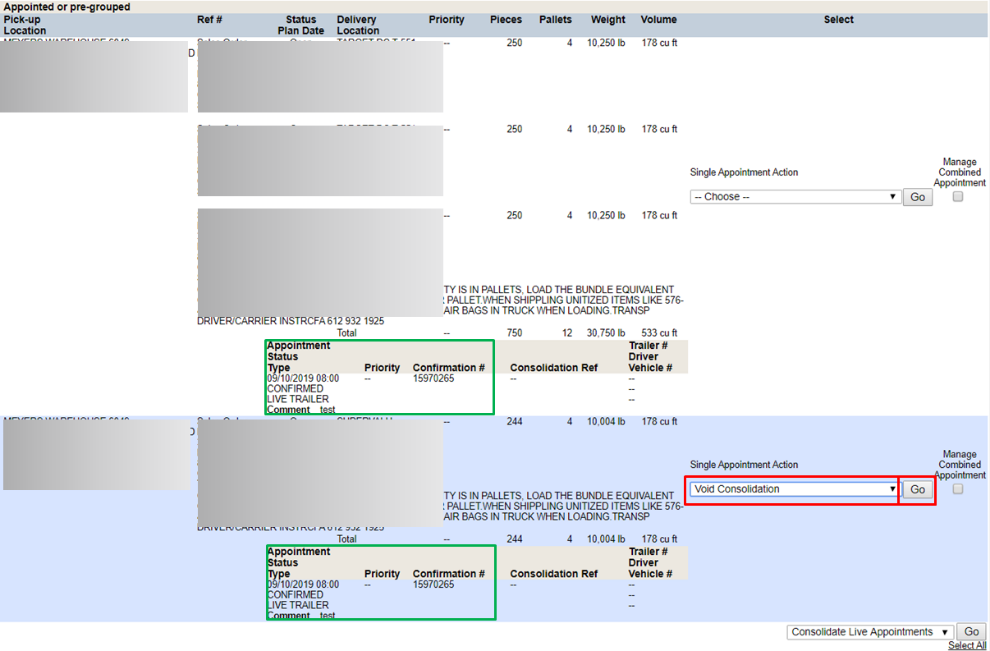
Sélectionnez la ou les commandes dont la fonction « Annuler consolidation » a été exécutée à l’étape précédente. Sélectionnez « Gérer le regroupement » sur la commande avec le rendez-vous et cliquez sur « Aller ».
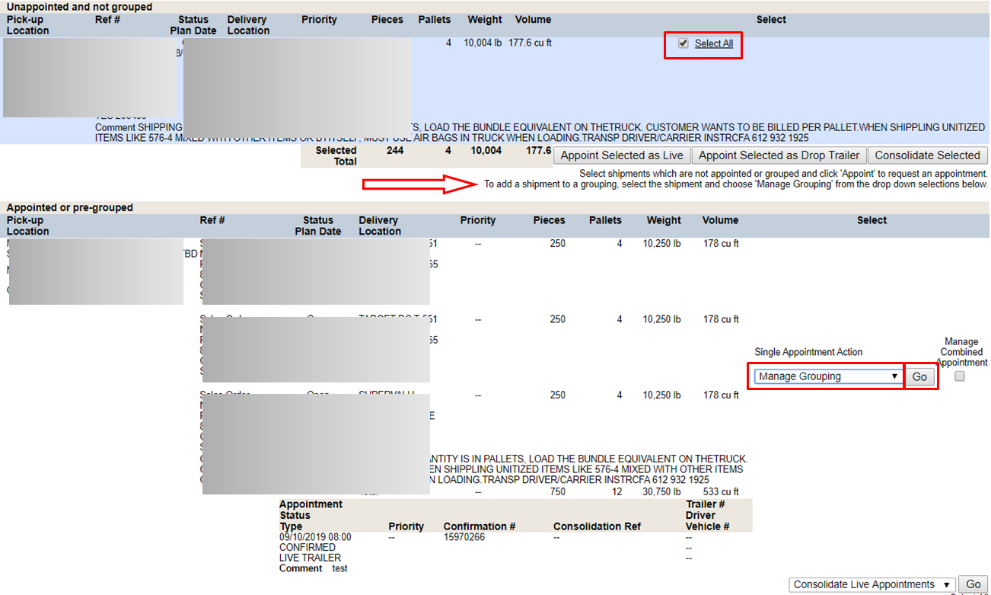
Mettez à jour la séquence de livraison au besoin et cliquez sur « Mettre à jour les envois » pour conserver le même rendez-vous ou sur l’autre bouton affiché pour modifier le rendez-vous.
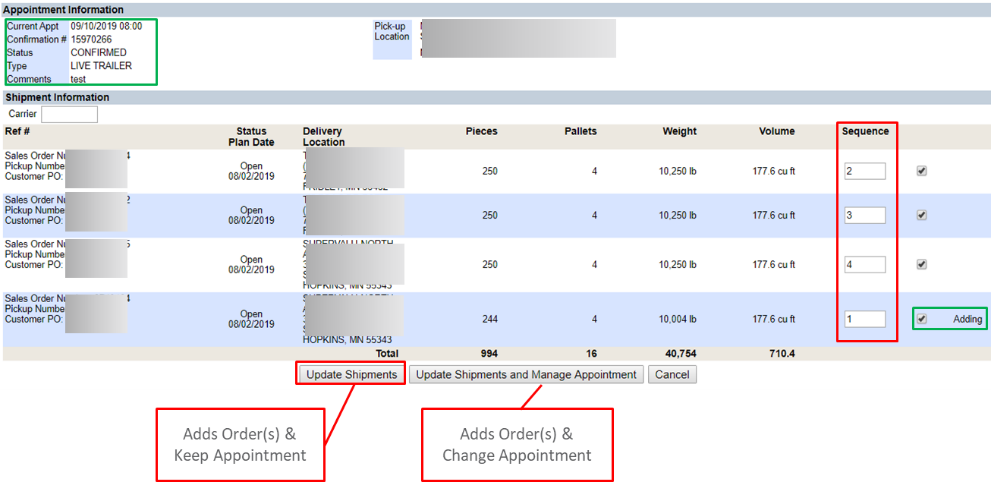
- Vérifiez que le chargement consolidé est bien regroupé.
Comment changer un rendez-vous dans TMS:
REMARQUE : S’il faut dégrouper des commandes consolidées dans un chargement, consultez l’étape ci-dessus.
- Recherchez votre ou vos commandes tout comme vous l’avez fait pour la planification.
- Lorsque la commande s’affiche dans la partie inférieure de l’écran, sélectionnez Gérer le rendez-vous en direct dans le menu déroulant (surligné en jaune) et cliquez sur Aller.
- À partir de là, vous pouvez modifier la date et l’heure en fonction des lieux de rendez-vous disponibles. Assurez-vous de cliquer sur « Afficher les rendez-vous ouverts » ou sur le lien « Jour suivant » pour changer la date. Une fois le rendez-vous modifié, TMS enverra des avis par courriel, selon la configuration de votre compte.
REMARQUE : S’il n’y a pas de rendez-vous disponibles le jour où vous avez besoin OU si le lieu de cueillette ne permet pas des changements aux rendez-vous dans TMS dans le délai que vous demandez, le message suivant s’affichera : « Aucun rendez-vous EN DIRECT trouvé pour le XX/XX/XXXX. » Veuillez sélectionner un autre jour ou communiquer directement avec l’entrepôt afin d’obtenir un rendez-vous si vous constatez qu’il n’y a pas de jours disponibles (WHSE n’autorise pas les changements). Les politiques de chaque entrepôt sur les rendez-vous peut être consultée depuis les liens suivants :
Coordonnées de l’entrepôt :
Emplacements Redpath :
Emplacements hors site :
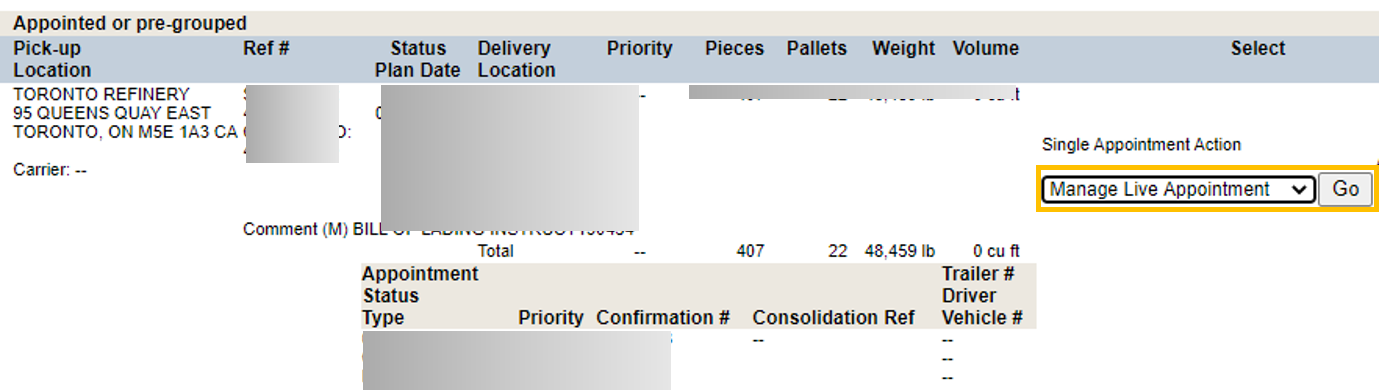
Comment planifier un chargement partiel dans TMS
Tous les sites ASR savent que les chargements partiels ne peuvent pas être associés à une date et à une heure de rendez-vous fermes. Cependant, nous exigeons que le planificateur soit utilisé pour que nos entrepôts sachent qu’un chargement partiel s’en vient.
- Recherchez votre numéro de commande comme d’habitude et suivez les étapes « Comment attribuer un chargement à commande unique ».
- Lorsque vous sélectionnez l’heure, choisissez un rendez-vous en fin d’après-midi et indiquez « chargement partiel » dans les commentaires avec le nom du transporteur ou le code SCAC et la fourchette horaire estimative de la cueillette (p. ex. : chargement partiel, ACME Transport, entre 14 h et 18 h).
- Soumettez votre demande de rendez-vous.